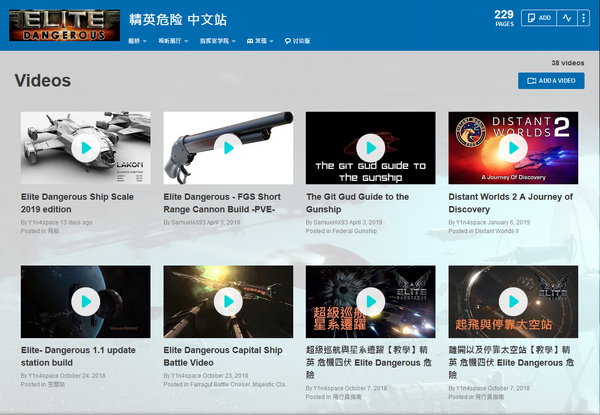編撰測試頁:測試詞條
首先歡迎各位願意協助幫忙擴充條目、但是又不知道怎麼進行的網友,非常感謝你們。因為有人反應不知道fandom的代碼,因此我就特地創一個條目稍微解釋一下編撰界面的使用了。
創建Fandom賬號[]
是的,貌似沒申請賬號是無法修改條目內容的,所以這裡稍微提醒一下大家,申請個Fandom賬號吧。
注意:首字母必需大寫(否則不會成功,也不提示)
創建新的條目[]

輸入詞條名稱即可
想要建立新的詞條頁?先用頂部的search搜尋,確認該詞條尚未被創建;或點擊所有頁面,查看有沒有相似的詞條。
若真的尚未被創建,點擊右上角的『ADD』按鈕,然後輸入想要的詞條名稱即可。
注意:
- 一旦在創建頁點擊藍色『Save page』就成功創建詞條,且無法刪除,只能改名(而且很麻煩)。
- 因此建議和各方網友(discord中文頻道或貼吧)討論譯名的翻譯方式。
- 目前初步訂出的規律為:人名、地名、空間站/地面站名、飛船名、部件名、派系名一律用英文原文建立詞條。但詞條內文可用經討論過、被採納的中文譯名(可參考此條目:Farragut Battle Cruiser)。
- 目前除旗艦外,玩家可駕駛的飛船(如Sidewinder、ASP Explorer、Chieftain)等名稱建議先不翻譯(否則會出現一堆蛇)。
編輯條目[]
若想要編輯已建立好的詞條,也只要到該頁面之後,點擊右上角的『edit』即可。
翻譯狀態[]
已搬運但未翻譯的詞條會在起始處加入下面模板:
{{需要翻譯}}
翻譯中的詞條則會加入下面模板:
{{翻譯中}}
目錄分級[]
一般來說詞條頁會先由一小段簡述開始,然後會開始放入第一個標題(Heading)。只要選取文字後,從編輯區裡的下拉菜單選擇要設定的標題級別。『Heading』是最大的標題,『Sub Heading 1』次之,再來是『Sub Heading 2』,以此類推(推薦極限用到『Sub Heading 2』就好)。
『Paragraph』就是將選取的內容回复為內文格式。
成功分級[]
如果有將各標題好好分級,那麼在儲存頁面之後,瀏覽時便會自動出現像這樣的目錄(會放置在第一個Heading前)。
資訊面板[]
Wiki或者任何百科頁最大的特徵或許就是右側都會有一個條目的圖片,以及下面的一大串數據資訊了吧?
只要點擊編輯區左上角的『Insert』,再選擇『infobox』就可以加入一些我已經創建好的各種『資訊欄』。
當然如果想要自己創建一個資訊欄也可以,點擊跳出視窗最下面的『Add a new template』即可。
不過提醒大家,資訊欄的項目編輯非常麻煩,所以創建前記得確認好。
添加了資訊欄後,直接雙擊各欄目就可以編輯數據了。
添加鏈接[]
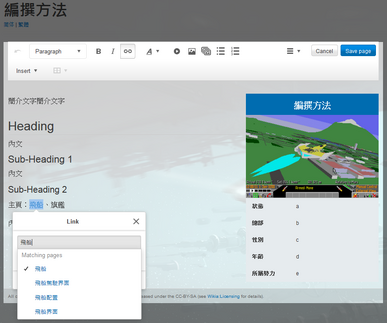
內部鏈接[]
如果詞條內文要鏈接去其他本Wikia內的詞條,只要選取文字後,點擊編輯區域上面的『鏈接』樣式按鈕。點擊一次所跳出視窗中的輸入格,系統就會搜索和你所選取的文字相關的任何已創建頁面(Matching Pages),選取後點擊『Done』。成功的鏈接文字會轉為藍色。
例:測試詞條
尚未創建詞條鏈接[]
若要在此時新創一個新條目(但沒有內容,僅設定名字,非真正創建),在『New Page』底下顯示為紅色的詞條名稱點擊一下,再點擊『Done』即可。
例:尚未創建的條目
注:這類紅色鏈接代表所導向的詞條頁尚未創建,僅以連接顯示,若要創建,點擊紅色連接後會出現『Create a new article』視窗詢問是否創建詞條,點擊Next後即可開始撰寫。
外部鏈接[]
若要添加外部鏈接,也只要將鏈接複製到該輸入格中,會顯示為『external link』。外部鏈接會在右上角顯示一個藍色的箭頭。
例:Elite Dangerous Wiki(沒錯,就算是英文版Fandom維基也視作『外部鏈接』)
若要移除詞條,點擊該鏈接文字後,選擇『Remove』即可。
導向至詞條內的特定章節[]
若鏈接要導向到某詞條底下的特定章節,只要之前有確實做好分級,選取文字後點擊編輯區域上面的『鏈接』樣式按鈕。在輸入欄中以『詞條標題#章節分級標題』的格式輸入即可。
在代碼模式下,鏈接的代碼則會顯示為:
[[詞條標題#章節分級標題 | 顯示/選取文字]]
效果如此:添加鏈接
又或者,在該詞條目錄點擊一次該特定章節後,複製瀏覽器網址框的鏈接,以上面『外部鏈接』的方式進行添加亦可。
添加圖片[]
有圖片輔助閱讀當然是極好的,但是在上傳圖片前,可以先看看有沒有人已經上傳過一樣的圖片了。
已有人上傳[]

如果已經有人添加了相似的圖片,可以使用編輯界面上方的右邊第四個按鈕(單張圖片),以該圖片的文件名稱進行搜索(也可以用關鍵字搜索),加入詞條頁面即可。
沒人上傳過[]
那麼一樣點擊那個上傳圖片的按鈕,點擊中間的藍色『Upload』鍵,從你電腦中找到欲上傳的圖片,點擊『Open』。建議在此時為你將上傳的圖片重新設定一個檔案名字,方便他人搜尋,之後點擊右下角的『Apply Change』即可上傳。
圖片設定[]
點擊詞條頁上的圖片後,右上角會出現一個小小的白色視窗,點擊之(鼠標轉為手指時)。
在『General Setting』可以在圖片下方添加說明,『Advanced Setting』裡,可以設定圖片『置左、中或右』,大小等(可直接鼠標拖動想要尺寸)。
而通過左鍵按著圖片後即可拖動,改變位置,畫面上可以看見位置複製的水平線。
添加相冊[]
如果一次要添加並顯示多張圖片,可以使用編輯區的添加『Gallery』功能。
代碼模式[]
<gallery navigation="true" position="center" widths="360%" captionalign="center" hideaddbutton="true"> Elite.jpg | [[ wikipedia:Elite (video game) | 精英 ]] - 1984 | link=wikipedia:Elite (video game)
【已添加檔案名稱】| [[【鏈接/詞條名稱】|【顯示文字】]] - 1984 | link =【點擊圖片打開的鏈接/詞條】
</gallery>
- position:圖片位置
- widths:圖片寬度
- captionalign:顯示文字位置
- hideaddbutton:不顯示『添加圖片』按鈕(避免被任意添加圖片)
添加影片[]
Fandom支援的影片網站目前只有2個,Youtube和Youku。因此我大多也會把B站的影片以鏈接形式提供。影片可在維基主頁上方的『視聽展廳 > 空間放映室』或『發現 > 視頻』頁面,點擊右上角的『Add a Video』來添加。在跳出的視窗貼上影片鏈接即可。
引用單一影片[]
點擊編輯欄上方的『Video』播放按鍵,即可搜索已添加的影片,或在這時貼上影片鏈接亦可。
引用添加數個影片[]
可使用編輯區的添加『Gallery』功能,具體方法參考『添加相冊』的方式。
從英文維基複製詞條內容[]
由於Wikia的詞條設定眾多,有時候我建議在中文這裡創建詞條後,去到原英文詞條頁直接複製整頁代碼後,到這裡貼上做翻譯或修改。
在編輯區的右上角,點擊『Cancel』左邊的三條線按鈕,即可打開設定選項,點擊『Source Editor』,便會轉換為代碼模式。
去到英文的詞條頁(右上角可選擇語言),一樣點擊條目頁右上角的『Edit』,進入『Source Editor』的代碼模式後,全選複製代碼。然後複製到中文條目的代碼模式裡。
(千萬要小心不要編輯或刪除英文頁面的代碼,若不小心更動,點擊『Cancel』關閉即可,千萬不要點擊『Apply Change』)
由於表格的設置過於麻煩,所以我一般直接套用英文頁面裡的表格,僅修改內容或翻譯。
注意:由於從英文詞條頁複製代碼,一定會有中文詞條頁所沒有或欠缺的內容(尤其是資訊欄或者模板template)。所以部分內容還是須要手動添加。
用字[]
由於Wikia內容屬於較正式的百科文章,因此建議大家用書寫體撰寫條目,也盡量避免主觀認知的介入。本篇內容絕對是非正式的文章寫法,僅讓各位了解如何編撰而已。
wikitext格式[]
最後,其實從代碼模式可以從後台修改很多編輯區沒辦法設定的內容(比如表格的寬度、顏色,圖片說明文字的位置等),所以如果有興趣可以摸索看看wikitext。另外,這裡學到的技巧在維基百科也能用上。
實際測試[]
這裡提供大家可以隨意測試上述功能或其他功能測試的詞條:測試詞條(推薦右鍵新分頁開啟,方便查看此頁說明)
感謝[]
由於撰寫詞條是一件非常累人的事情,因此向所有願意幫忙的網友說聲謝謝。大家一起努力,盡量讓中文維基的內容充實,幫助更多不黯英文的CMDR。